在新買或重灌完成的Windows系統電腦,使用者個人資料夾(例如:『我的文件』、『音樂』和『桌面』等等其他)都會跟系統預設為同個磁碟區C槽。這樣情況會造成使用者下載或建立新的檔案都會跟系統用同個磁碟區,日後可能很快就會造成C槽磁區位置爆滿,更嚴重的就是可能會造成系統磁區沒有多餘的空間,影響到系統執行的效能降低進而導致電腦變慢與 其他的不良狀況。筆者建議Windows使用者可以把C槽的個人資料夾位置移至其他碟區位置,如:D槽,好處就是除了能讓系統有效率的調配需要使用的空間外,更可以方便日後還原或重灌系統時,我們的個人資料夾的資料都還會保留著,不會因為系統的問題而造成使用者個人資料夾裡的資料通通消失。
本文教學適用於Windows 10 / Windows 8.1 / Windows 8 / Windows 7系統的電腦,本文教學將指引Windows使用者如何更改個人資料夾的預設路徑位置。本文教學將分為3部分,第一部分為更改使用者個人資料夾位置至其他磁碟區,第二部分為還原恢復至C槽預設的使用者個人資料夾位置,及最後部分為如有使用Microsoft OneDrive雲端空間,應如何更改OneDrive至您要的磁區位置教學。另外,在使用者的各不同資料夾中,除了OneDrive資料夾與AppData資料夾(AppData資料夾預設是隱藏的,需勾選顯示隱藏的項目,才能看到此隱藏資料夾)是不能使用第一部分的教學所示的移動方式外,其餘資料夾都可以使用同樣的方式進行移動,還有本文教學最後一頁也會提供OneDrive資料夾的變更方式,而AppData資料夾呢?AppData資料夾也是可以移動的,是在系統內容中的『使用者個人環境變數』更改路徑方式進行移動,但筆者是不建議使用者去移動這個資料夾,因為變更AppData資料夾的路徑或不小心操作錯誤,很容易就會造成系統或程式不穩定的問題。
1)更改使用者個人資料夾位置至其他磁碟區。
Step 1:在系統磁碟區(一般都在C槽位置)開啟使用者資料夾,路徑位置大概是這樣『C:\Users\電腦使用者名稱』,之後滑鼠右鍵點選您要移動的資料夾,並在點選『內容』。
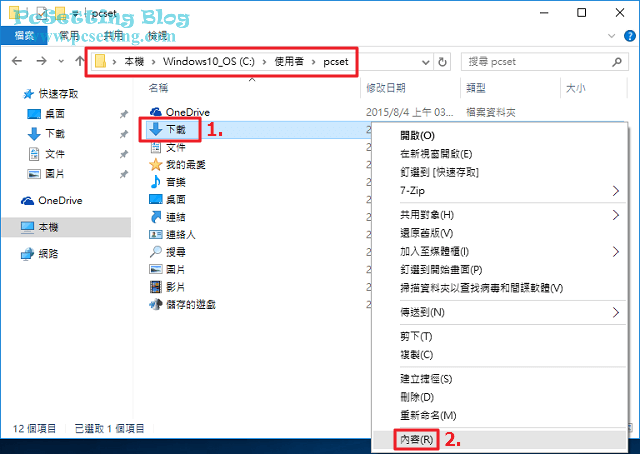
Step 2:切換至如下圖所示的『位置』頁籤,在點選『移動』。
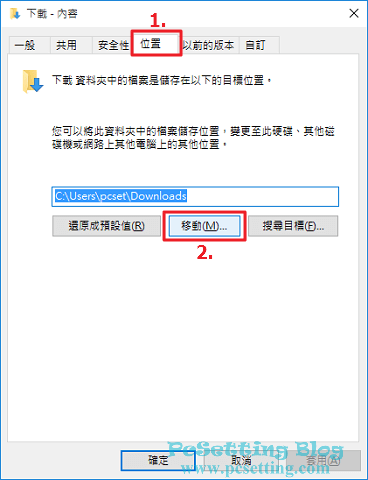
Step 3:點選『移動』按鈕後,選擇您要的目標磁碟區,如:D槽,如果您不要與其他的資料夾進行合併,可以跟著如下圖的方式進行新增一個新的資料夾,滑鼠右鍵點擊空白處,點選『新增』並點選新的一個『資料夾』。
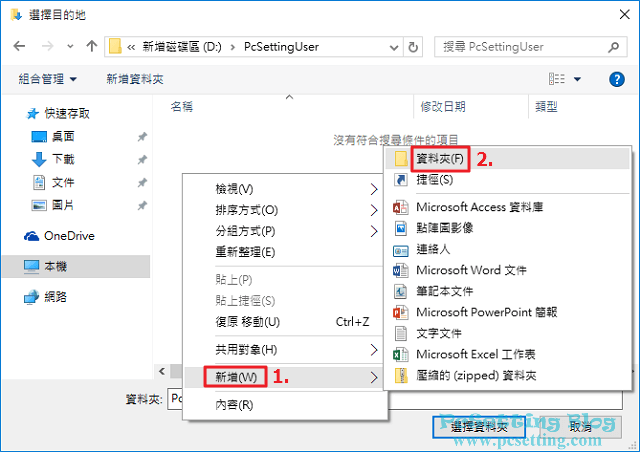
tep 4:如下圖所示,已新增一個資料夾並點選該資料夾,之後點選『選擇資料夾』。
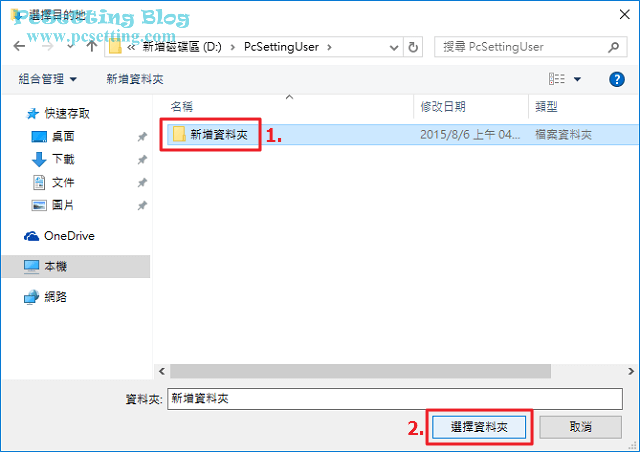
Step 5:您會看到,您已選好的目標位置,之後點選『套用』。
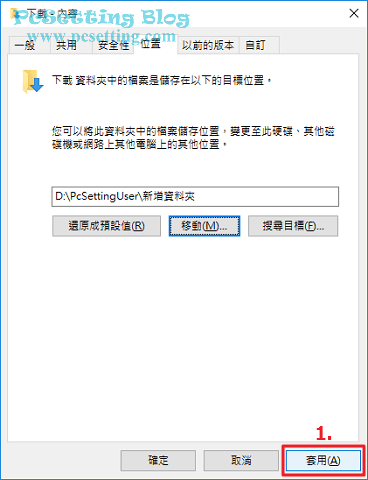
Step 6:點選『套用』後,會跳出對話框詢問您是否確定將所有檔案從舊位置移到新位置?就點選『是』。
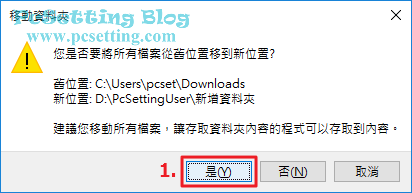
Step 7:資料夾已移動完成,點選『確定』。
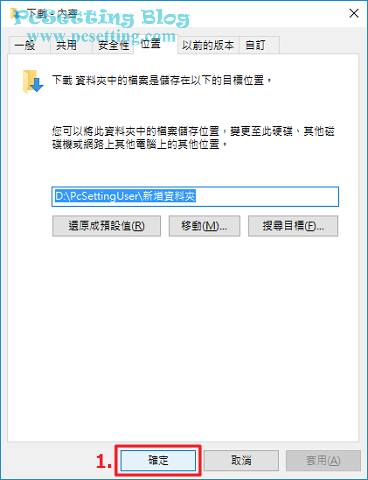
Step 8:資料夾移動至目標位置完成,您會看到資料夾預設位置已移至您要的磁區位置。
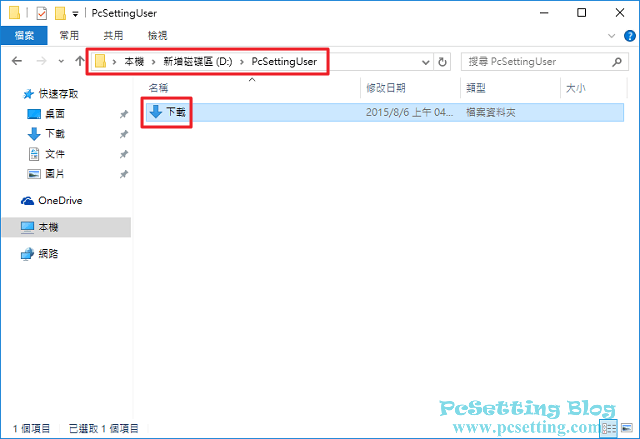
2)還原恢復至C槽預設的使用者個人資料夾位置。
Step 1:資料夾可以更換至其他磁區位置,當然也可以還原恢復至C槽預設位置,如果您要還原成預設位置,您可以跟著以下教學操作,滑鼠右鍵點選您要恢復至預設位置的資料夾,並點選『內容』。
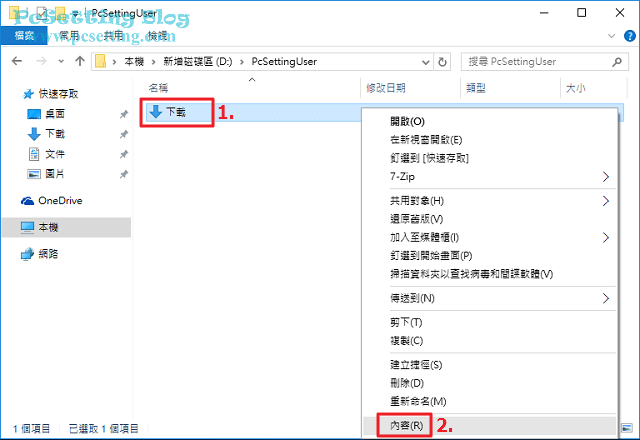
Step 2:切換至如下圖所示的『位置』頁籤,在點選『還原成預設值』。
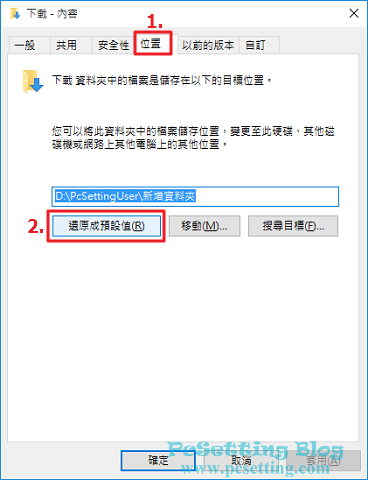
Step 3:點選還原成預設值後,您會看到還原至C槽的路徑預設位置,點選『套用』。
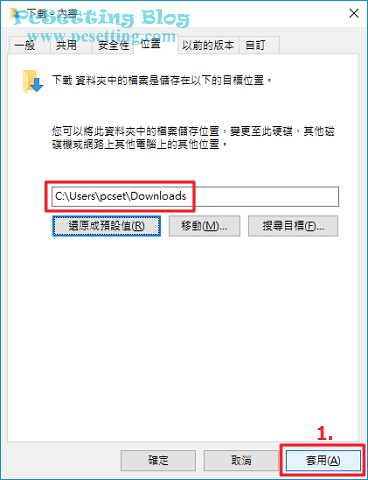
Step 4:因為系統原本預設的資料夾已不存在,所以系統會詢問您是否要建立新的資料夾?就點選『是』。
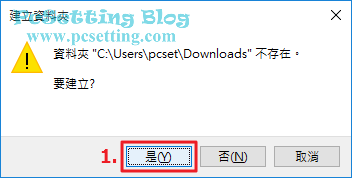
Step 5:之後對話框會詢問您是否要將所有檔案從舊位置移到新位置?就點選『是』。
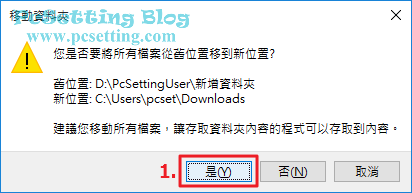
Step 6:資料夾已從舊位置移到新位置,點選『確定』。
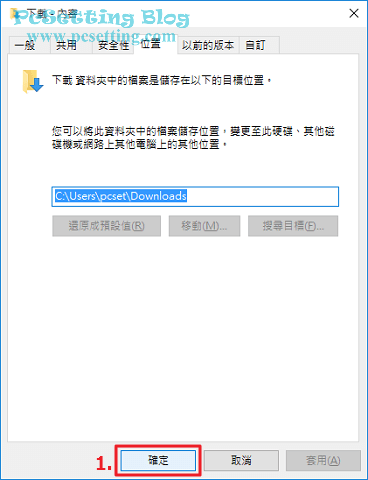
Step 7:如下圖所示,您會看到您的資料夾又從舊位置還原恢復至系統預設的位置了。
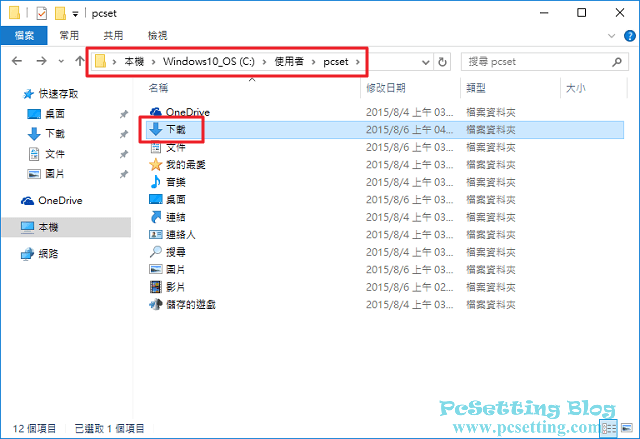

 [轉貼]Windows 更改使用者個人資料夾路徑位置設定教學 (冷日
[轉貼]Windows 更改使用者個人資料夾路徑位置設定教學 (冷日 [轉貼]Windows 7 如何變更個人資料夾位置 (冷日
[轉貼]Windows 7 如何變更個人資料夾位置 (冷日