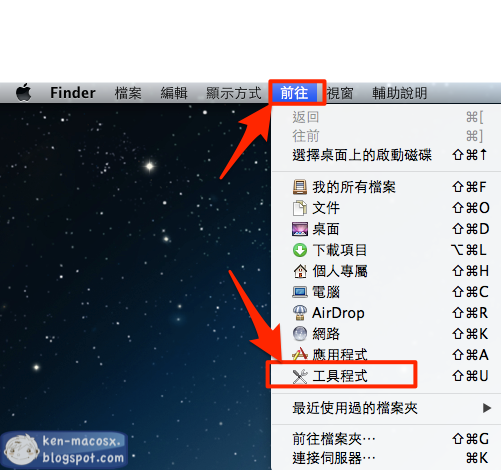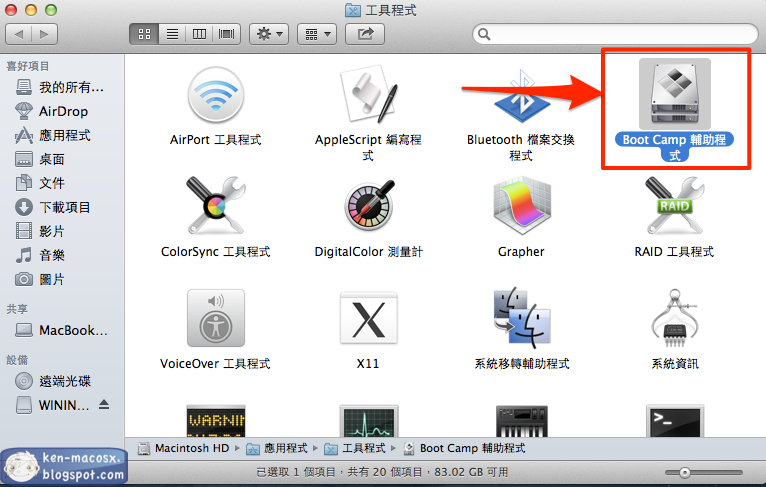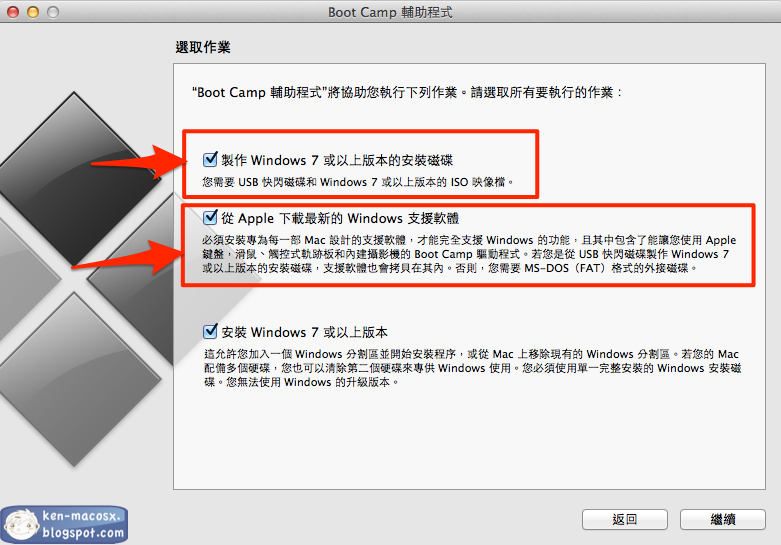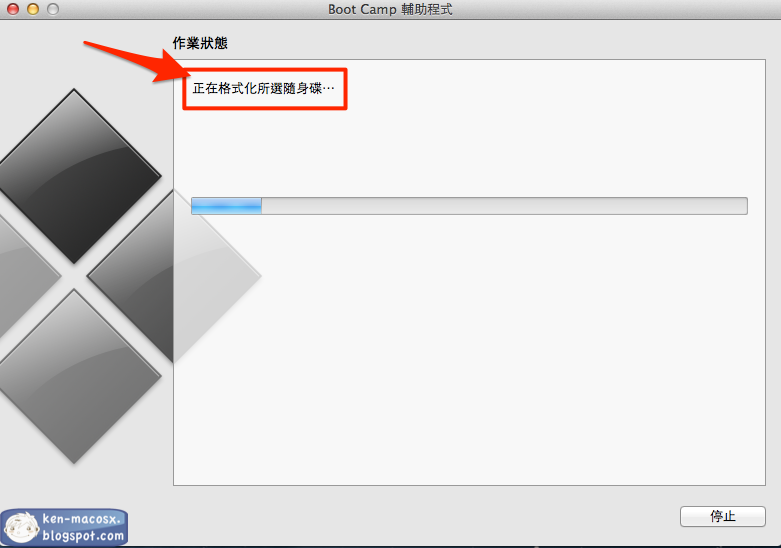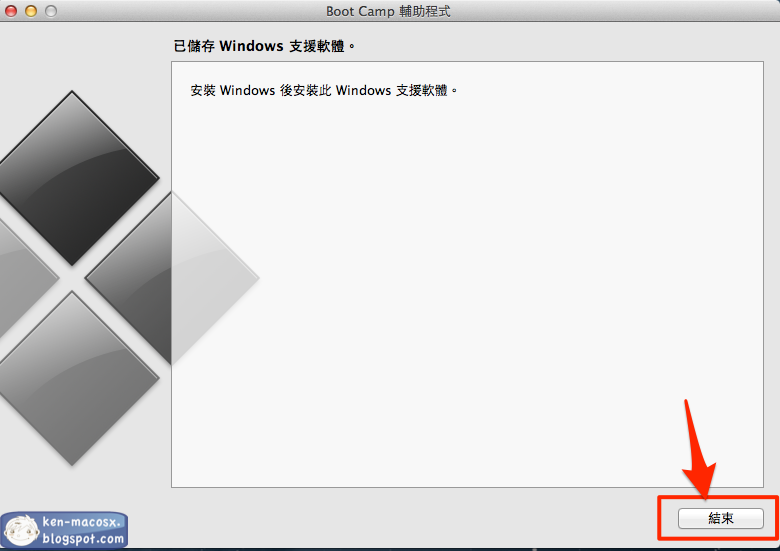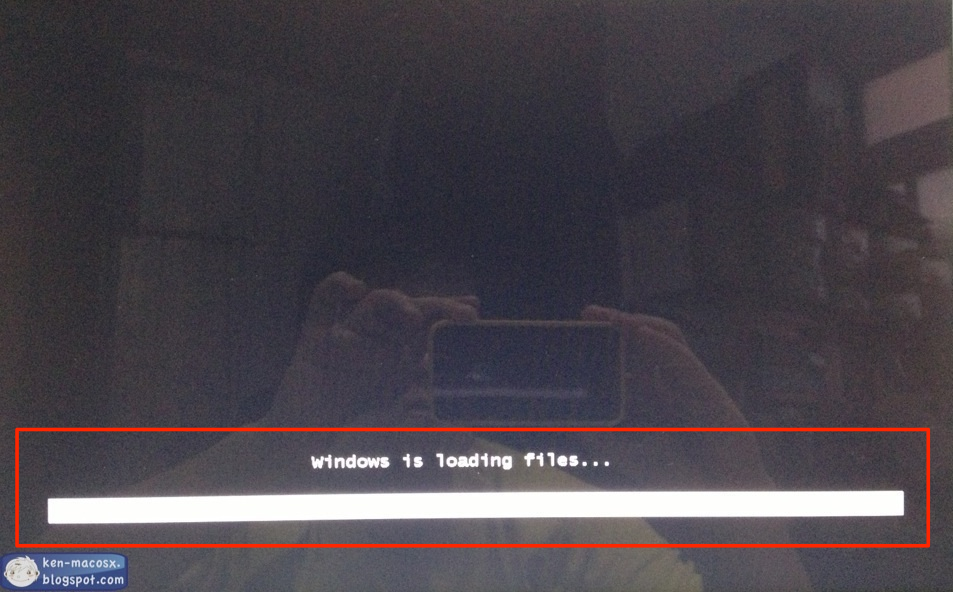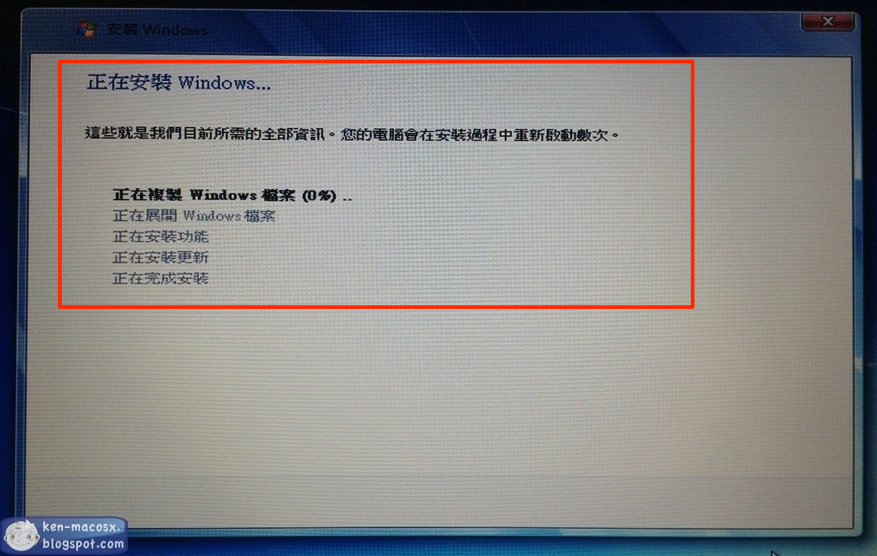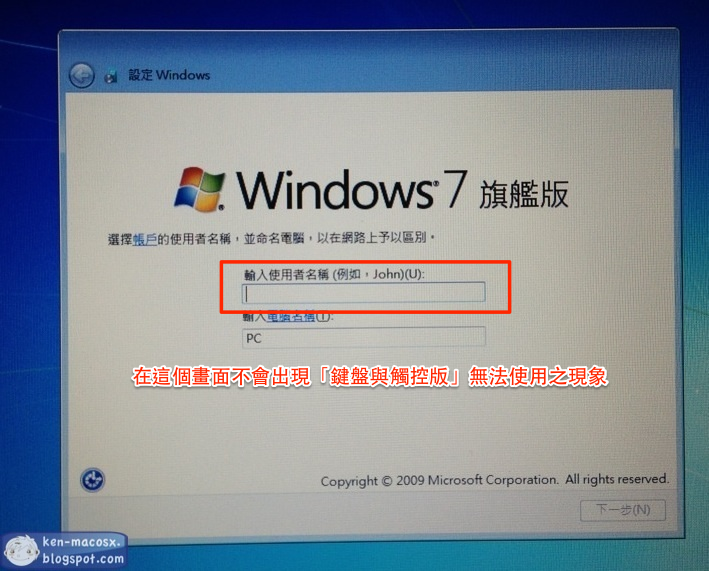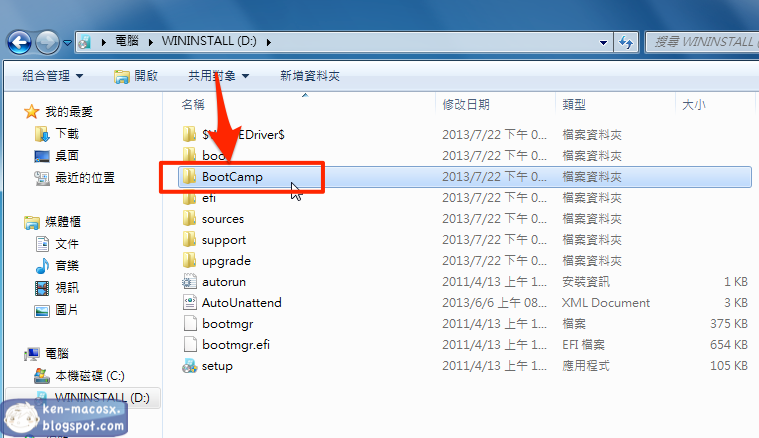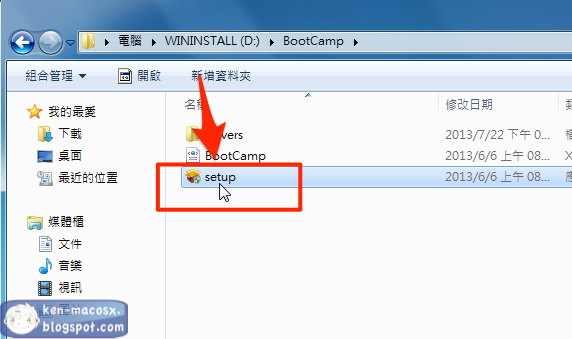作者 : 黃啓豪 日期 : 2014/07/20
大家可能都聽說過 Mac 上可以安裝 Windows,但是怎麼安裝?從哪開始?可能沒有概念,阿豪這篇會教大家如何「在 Mac 上玩雙系統」,雙系統基本是指原本的「Mac OS X」搭配「Windows」,阿豪安裝後覺得這部分 Apple 優化的蠻不錯的,而且在 Macbook Air 上安裝非常快,開關機也非常的神速,比原先的 Mac OS X 來的快許多,應該是因為 Macbook Air 硬碟速度比較快的關係,阿豪這篇會搭配免費版的 Windows 8.1 安裝,大家都可以「合法」下載使用,這篇教學個人認為蠻齊全的,從「安裝」到「移除」,包括驅動程式的部分,廢話不多說,現在就開始!
合法下載免費試用版 Windows 8.1
更新:您可以 點此
下載最新 Windows 10 預覽版
1. 首先進到「 這個網頁」下載試用版的 Windows 8.1,這是「合法」的試用版,請放心下載!

2. 請選擇「64位元」版本下載,現在大部分的 Mac 都支援 64 位元版本了。

3. 點了之後會要求你登入微軟帳號,如果沒有帳號的話就順便註冊一個吧,登入後會要求填一些個人資料,基本上隨便填一填就可以了,比較重要的是「語言」的部分。

4. 之後會要求你安裝一個東西,請先把那個東西安裝好,然後點「綠色」按鈕下載,之後會跳出一個視窗問你要儲存在哪裡,選一個空間夠的地方存,不然下載到一半空間不夠就不好了!

Windows 8.1 大約 4GB,需要下載一段時間,下載好後再進行下面的步驟。
使用 BootCamp 安裝 Windows 8.1
1. 請到「應用程式」裡面找到「Boot Camp 輔助程式」並執行。

2. 開始在 BootCamp 上安裝 Windows!這邊直接點「繼續」就可以了。

3. 這邊我們「全部都選起來」然後點「繼續」。
◎ 在點「繼續」之前請先接上一個「隨身碟」或「隨身硬碟」,因為要放置「驅動程式」跟「安裝程式」,非常重要,而且需要不少空間,建議準備 16GB 以上!

4. 「iSO 映象檔」請選剛剛下載的那個檔案,然後「目標磁碟」請選一個空間夠大的隨身碟或隨身硬碟!
◎ 所選的隨身碟或隨身硬碟會被格式化,上面的所有資料都會被刪除,請務必注意!

5. 因為隨身碟上的資料會被刪除,所以還有一次提醒,點「繼續」就可以了。

6. 現在開始格式化隨身碟跟載入安裝程式,還有等我們安裝好 Windows 後要用的「驅動程式」。

7. 之後需要輸入密碼才能繼續。

8. 安裝前需要「分配分割區」,這個非常重要,因為之後不能調整,請適當的方配空間給 Windows 使用,因為阿豪是 Macbook Air,所以空間非常少,所以只分配 30GB 給 Windows,如果空間允許,建議分配個 100GB 給 Windows,才不會之後需要用到就麻煩了。

9. 等一會而後就會看到好久不見的開機畫面了!

10. 選擇「語言」、「輸入法」的部分,基本上都預設的就可以了!

11. 點「開始安裝」開始安裝 Windows 8.1 on Mac,有沒有興奮的感覺阿!(這張的波紋好美)

12. 這邊要等一下,很快就好了!

13. 把「我接受授權條款」打勾之後點「下一步」。

14. 請選下面的「自訂」,千萬不要點「升級」,不然就要重新來一次。

15. 磁碟的部分選那顆上面有「BOOTCAMP」的,那是剛剛分割的磁區,選了之後不能用,請點「格式化」把他格式化成 NTFS 格式。

16. 「確定」。

17. 格式化之後原本的名稱也會不見,所以要選對磁區,現在就可以點「下一步」安裝 Windows 了!

18. 這邊可能要等一下,現在可以逛逛阿豪的部落格~

19. 安裝好後需要重新啟動,如果人不在也沒關係,他會自己來!

20. 正在安裝硬體部分的驅動程式。

21. 準備完裝置不知道又再準備什麼了… 繼續等。

22. 如果有安裝過 Windows 8 你應該直接衝了,對吧?首先要選擇系統色系,這之後可以調整,還有設定「電腦名稱」。

23. 這邊建議大家選「自訂」,雖然選「使用快速設定」比較快,但之後可能會比較慢,因為系統會自動「安裝更新」、「傳送報告」等等,所以阿豪選「自訂」。

24. 最上面的選項請選「不設定 Windows Update」然後把「自動更新我的應用程式」關閉,下面兩個選項有效抵擋一些不安全的東西,要不要開看各位,阿豪自己是把它關閉的,如果你對電腦不熟,只是工作需求或玩遊戲,建議你把它開著比較安全!

25. 接著是「傳送報告」的部分,建議把全部都關掉,阿豪自己也是全部關掉。

26. 「與 Microsoft 及其他服務分享資訊」這裡我也是全部關掉,不然有些小困擾。

27. 新增帳戶的部分大家一定會!「使用者名稱」是用來登入的,「密碼」也是用來登入的(廢話),密碼提示是無法登入在用的,基本上效果有限。

28. 這個畫面跳很快… 只拍到一張,所以現醜了。

29. 天阿… 一堆沒拍到的,這安裝也太快了,之前都要看到他跟我嗨半天… 不好意思,讓我們開始吧!

30. 好懷念的 Windows 介面!

31. 再來一張「開始」畫面的~ 酒紅色美呆了!現在還沒安裝完,請看接下來的「驅動程式安裝」,不然很多裝置都不能用,例如「網路卡」或「觸控版」。

怎麼切換系統?
在開機的時候「按住」「Option」按鍵,在「Command」旁邊那顆,就會看到如下圖的開機選單了,如果要用 Mac OS X 開機,就選「Macintosh HD」,用 Windows 就內建磁碟機的 Windows(像第三個)。

接著需要安裝驅動程式,不然很多功能都還不能正常使用,包括最重要的「網路」!
安裝專用驅動程式
剛安裝好的 Windows 如果沒有驅動程式的話,很多東西都不能用,所以我們要來安裝 Mac 專用的 Winows 驅動程式,剛剛在設定 BootCamp 的時候就一起下載好了。
1. 首先,打開「檔案總管」,選一個名為「WININSTALL」的磁碟,如果沒有的話就每個找找看。

2. 磁碟裡面有一個叫做「BootCamp」的資料夾,其他檔案不用管他,那是 Windows 安裝程式,點「BootCamp」資料夾就可以了。

3. 在「BootCamp」資料夾裡面可以找到一個叫做「setup」的執行檔,執行它就對了!

4. 點「下一步」繼續。(Windows內建的截圖軟體會切到邊框…)

5. 先同意服務條款再點「安裝」。

6. 因為是安裝驅動程式,所以也要等一段時間,等的很像跟安裝 Windows 一樣久… 螢幕可能會閃幾下,不要緊的!

7. 真的有點久… 終於快完成了!

8. 終於終於,點「完成」離開安裝程式。

9. 因為是安裝驅動程式,所以 Windows 最愛的「重新啟動」又來了…

10. 重新啟動後就可以連網路了!右下角工具列會看到一個「菱形」的圖示(最左邊),那個就是 BootCamp 的驅動程式,可以對它點右鍵用 Mac OS X 開機!因為阿豪等不及 Mac OS 了,所以這部分沒有截圖…

移除 Mac 上的 Windows
其實阿豪會寫這個教學原本是想回歸 Windows 的擁抱,但是真的沒辦法,最主要的原因是「command」跟「ctrl」的壞習慣改不過來,還有觸控板沒辦法用「輕觸」的方式點擊,一定要「按下去」,所以又跳回 Mac OS X 的擁抱了!下面的教學給跟阿豪有一樣困擾的讀者們~
1. 首先我們要用 Mac OS X 開機(開機時按住 option 可以選系統),然後打開「BootCamp」,跟安裝時的畫面一樣,點「繼續」。

2. 這邊把「移除 Windows 7 或以上版本」打勾,然後點「繼續」。

3. 接著磁區全部會分給 OS X 使用,也就是現在的系統,最後點「回複」。

4. 這邊一樣要輸入一下密碼。

5. 這邊也要等一下,但是比安裝的時候快很多!

6. 成功移除 Windows!!有沒有看到蘋果的擁抱阿!!

原文出處: [教學] 如何在Mac上安裝Windows系統?教你用BootCamp在Mac上灌雙系統! | 電腦王阿達的3C胡言亂語