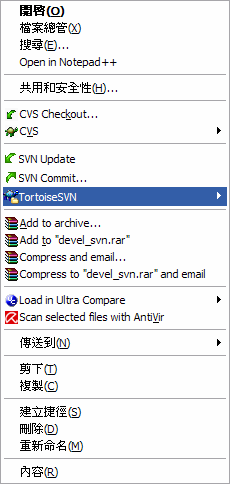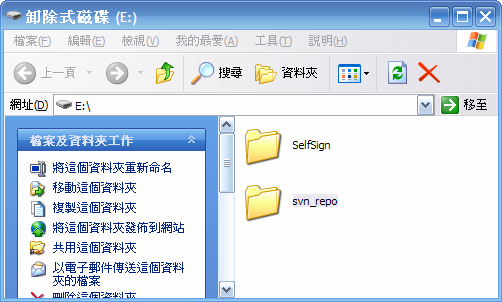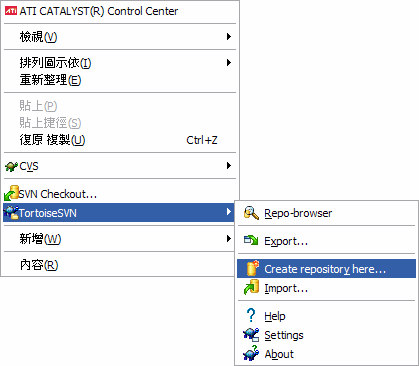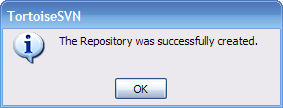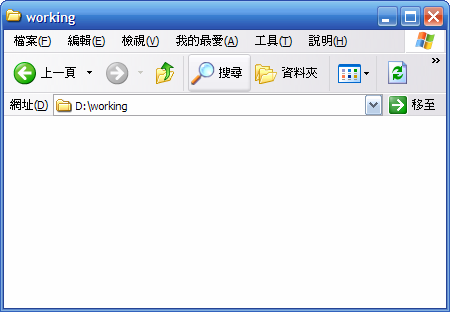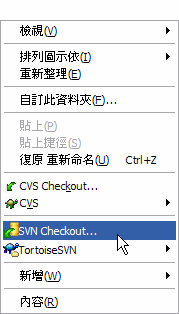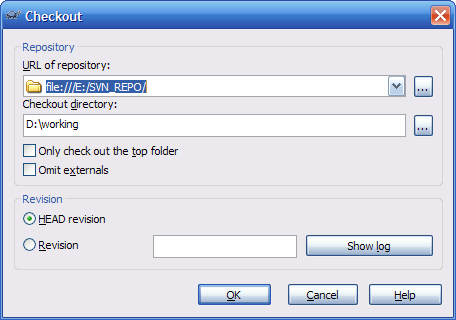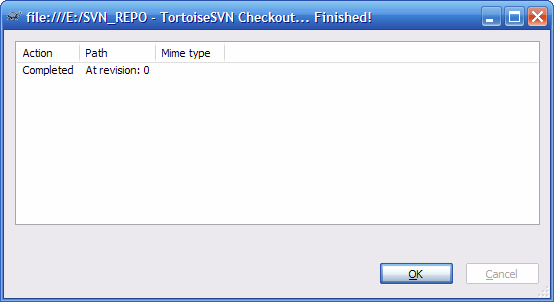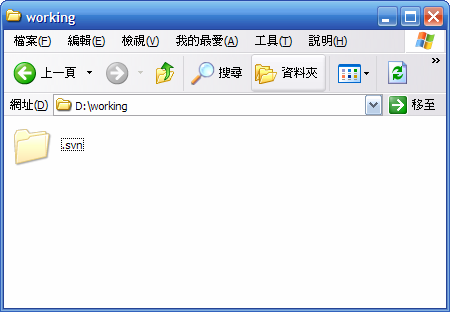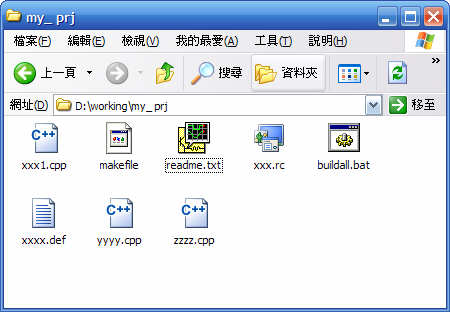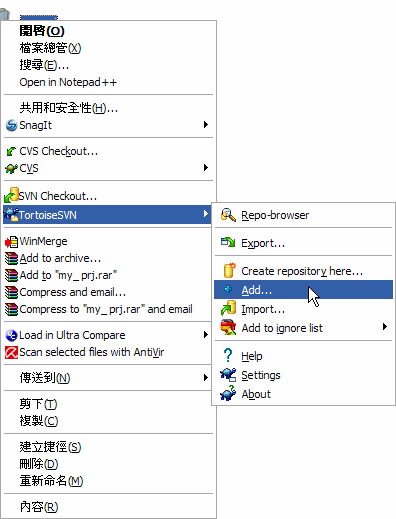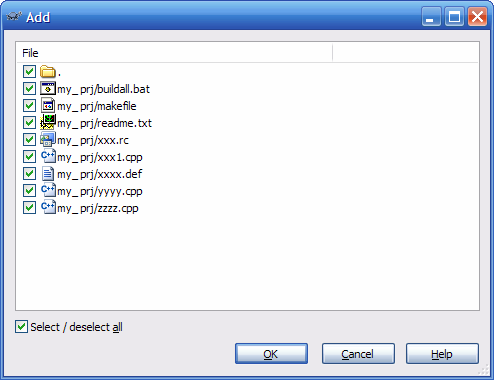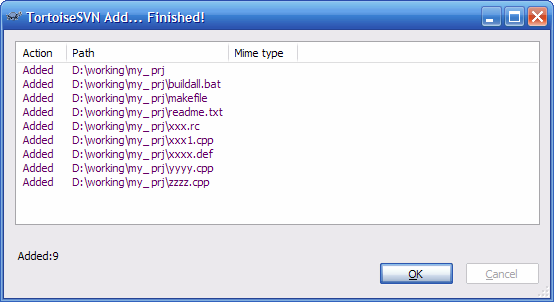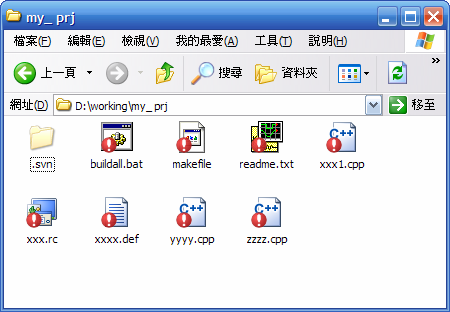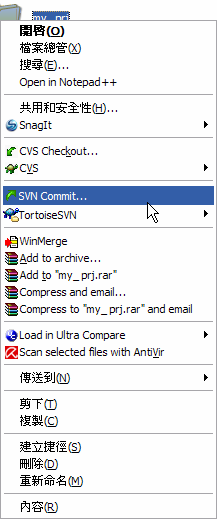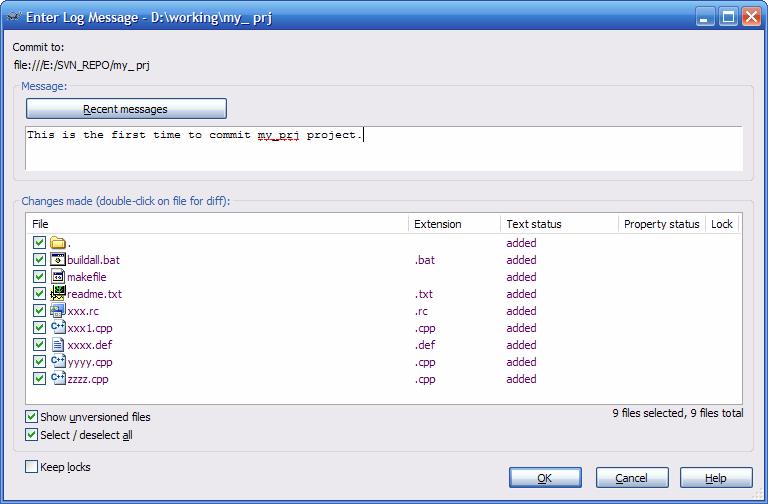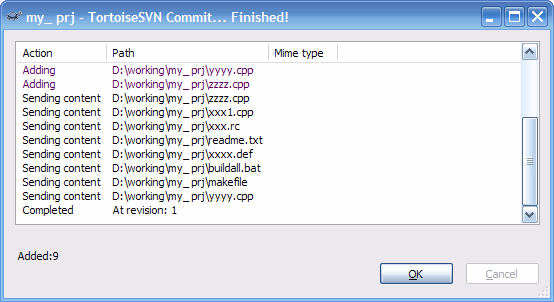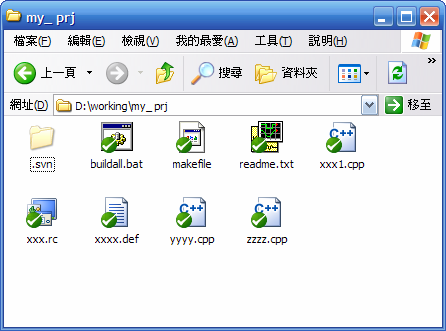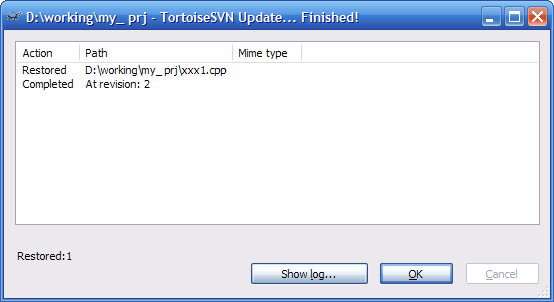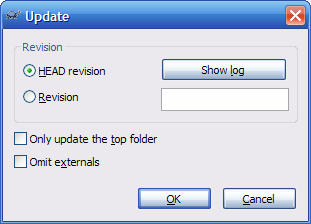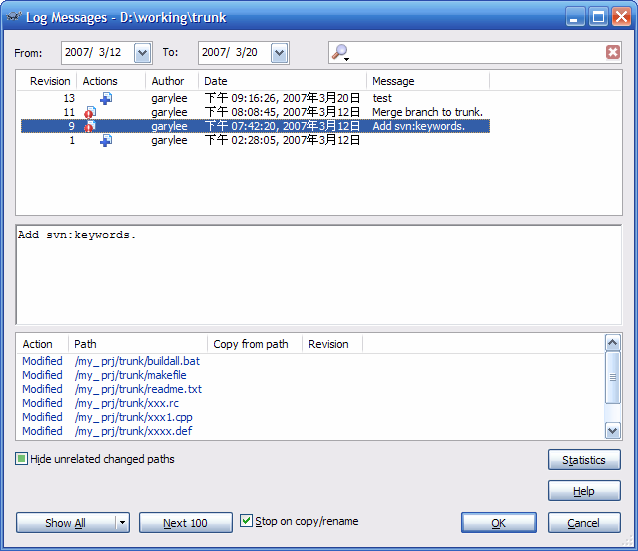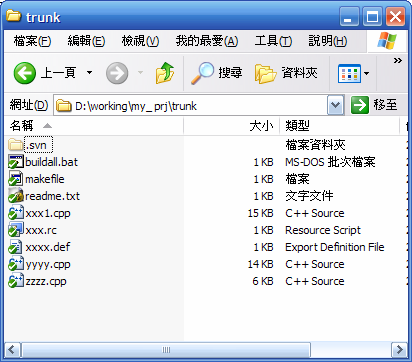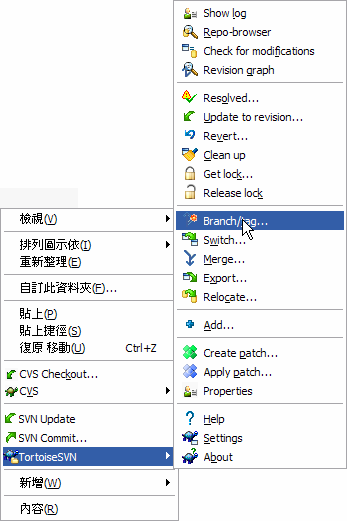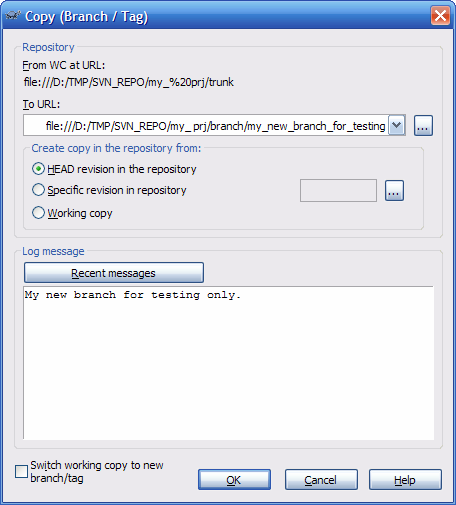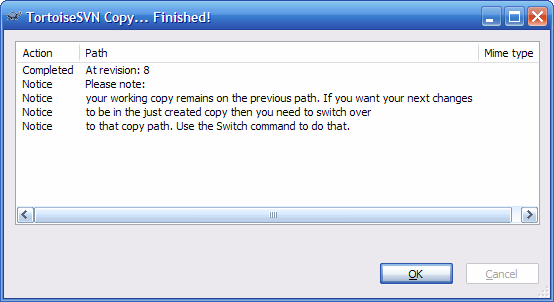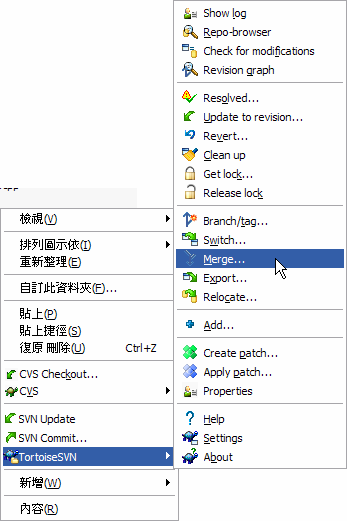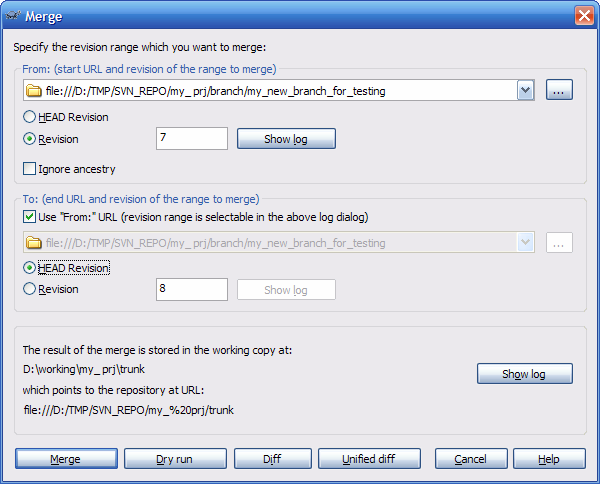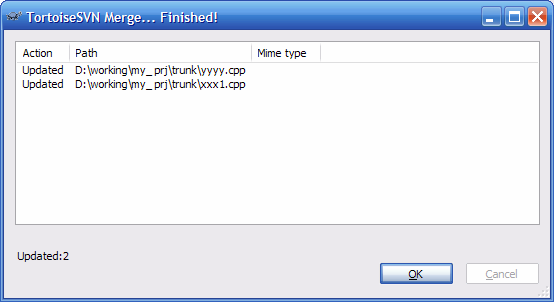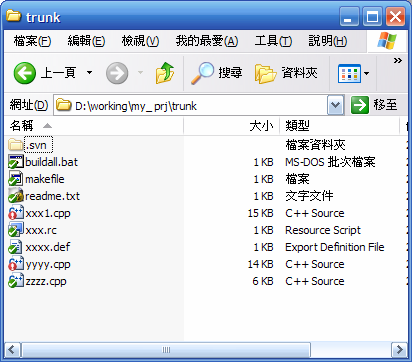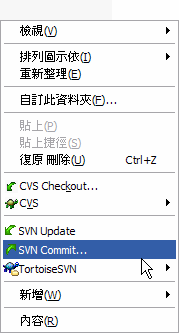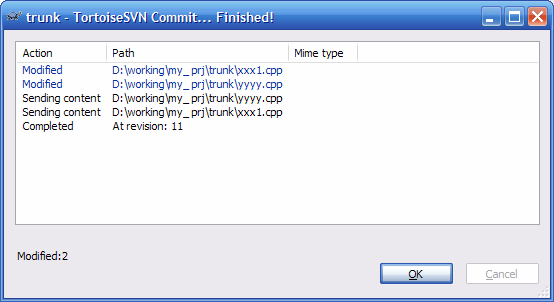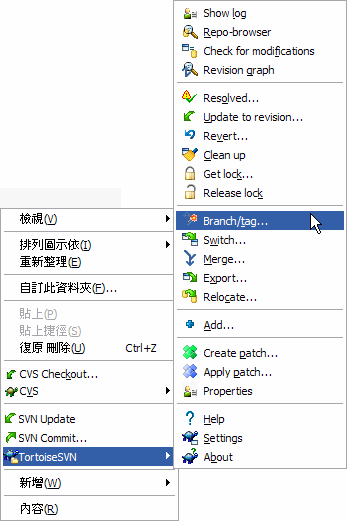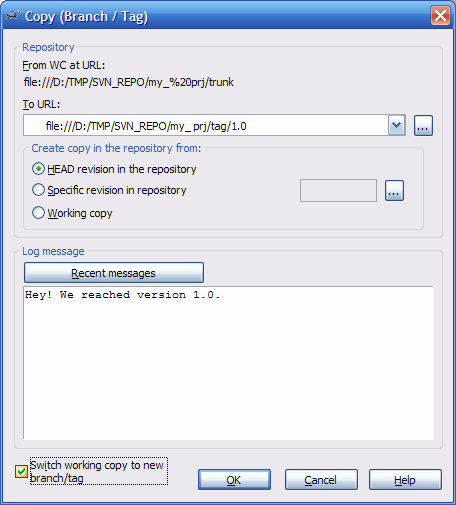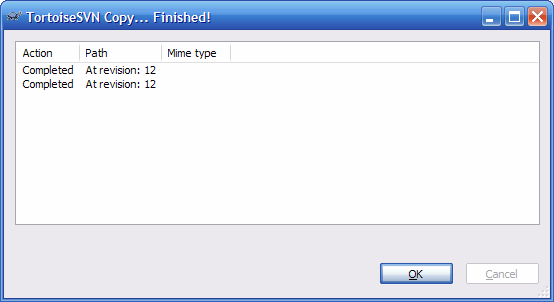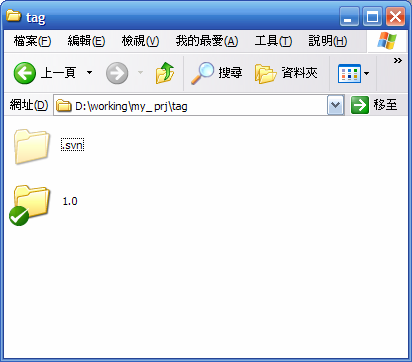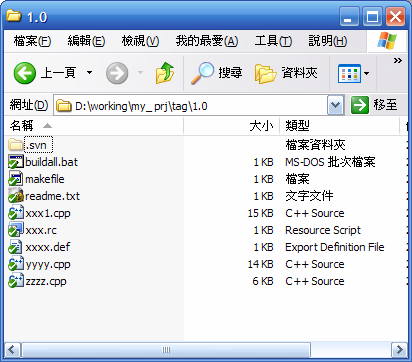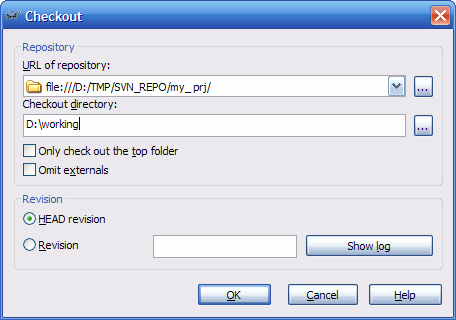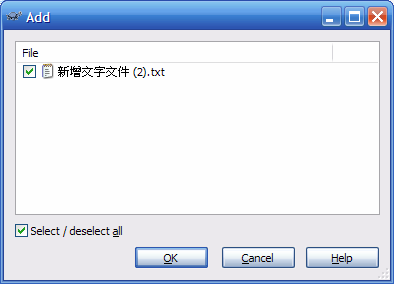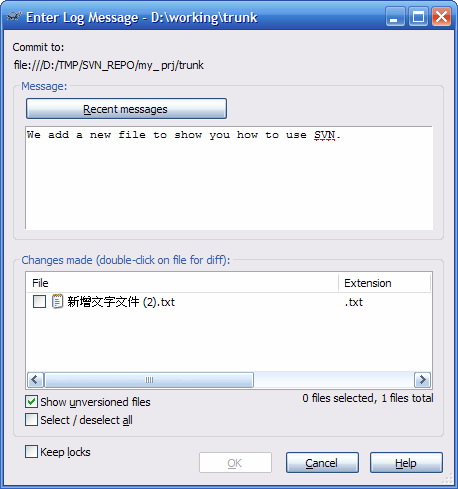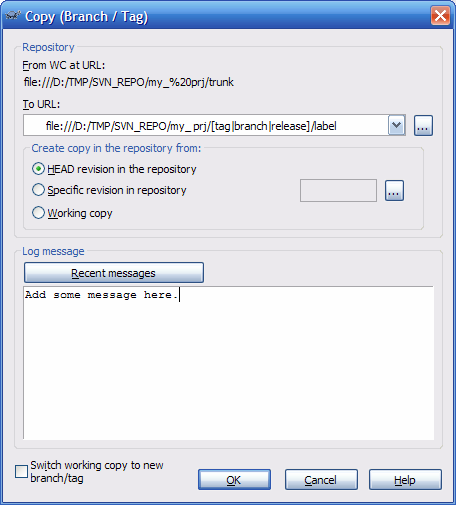對這文章發表回應
發表限制: 非會員 可以發表
TortoiseSVN使用教程[多圖超詳細]
安裝及下載client 端
- 下載Windows 端程式: http://tortoisesvn.net/downloads。一般而言,如果是32-bit的Windows XP 應該使用TortoiseSVN-1.4.x.xxxx-win32-svn-1.4.x.msi 這個檔案。如果是64-bit 的作業系統,則應該使用TortoiseSVN-1.4.x.xxxx-x64-svn-1.4.x.msi 這個檔案。
- 執行下載回來的TortoiseSVN 安裝程式,就會進行TortoiseSVN 的安裝。正確安裝後, 應該進行一次的重開機,以確保TortoiseSVN 的正確無誤。
- 安裝成功後,在檔案管理員內按下滑鼠右鍵,應該可以看到如右圖所示:
- 大部分的TortoiseSVN的操作都是透過檔案管理員及滑鼠右鍵就可以完成了。如果您之前使用過TortoiseCVS,應該會對這種操作方式感到十分親切。
什麼是SVN(Subversion)?
有一個簡單但不十分精確比喻: SVN = 版本控制 + 備份伺服器
簡單的說,您可以把SVN當成您的備份伺服器,更好的是,他可以幫您記住每次上傳到這個伺服器的檔案內容。並且自動的賦予每次的變更一個版本。
通常,我們稱用來存放上傳檔案的地方就做Repository。用中文來說,有點像是檔案倉庫的意思。不過,通常我們還是使用Repository這個名詞。基本上,第一次我們需要有一個新增(add)檔案的動作,將想要備份的檔案放到Repository上面。日後,當您有任何修改時,都可以上傳到Repository上面, 上傳已經存在且修改過的檔案就叫做commit
,也就是提交修改給SVN server的意思。 針對每次的commit,SVN server都會賦予他一個新的版本。同時,也會把每次上傳的時間記錄下來。日後,因為某些因素,如果您需要從Repository下載曾經提交的檔案。您可以直接選擇取得最新的版本,也可以取得任何一個之前的版本。如果忘記了版本,還是可以靠記憶嘗試取得某個日期的版本。
為甚麼要用SVN?
- 備份工作檔案是十分重要的。您永遠不知道計算機上的硬碟何時會壞掉。根據經驗法則再加上 摩菲定理,壞事情往往都發生在最重要的時刻。例如,要release東西的前一刻,硬碟完全壞掉,無法修復。所以,常常備份工作資料是非常重要的。大部分公司的server都會有 專門的備份機制,甚至是異地備援。絕對比放在自己的計算機裡頭,或是隨身碟上面來的安全。
- 版本控制非常重要。您無法保證手頭上最新版本永遠都是對的。很多時候,在經過數天努力工作後,您才發現走錯方向。需要將所有的修改回覆到數天前版本。沒有幾個人能夠完全記住自己修改過什麼東西。如果沒有做好版本控管,那麼,最差的狀況就是要全部重來
- 夥伴間的 資料同步也是非常重要的。很多時候,除了您個人外,還有其它的夥伴也需要您的檔案。怎麼把最新的檔案提供給夥伴呢?用e-mail?根據經驗,用e-mail是一個很差的辦法。到了最後,根本就不知道哪一封e-mail才是新的。因為可能您最新的e-mail已經被當成垃圾信給丟了。別忘了,現在很多e-mail軟體都有anti-spam的功能,說不定這些信件都被當成廣告信給處理掉了。而且,您也應該知道一般檔案如果放在e-mail內,檔案大小會變得比較大(通常是原來的4/3倍以上)。如果每天更新一次,恐怕幾天沒收信的話,信箱就爆了!
- 如果沒有一個好的辦法, 備份不同版本是很耗費硬碟空間的
。例如:您有一個總共10MB的目錄,使用單純的檔案備份。如果有10個版本就會變成100MB。20個版本就有200MB。如果,不想備份這麼多版本,勢必就是要減少備份的次數。拉長備份週期將會導致資料遺失的危險性增高。把舊的不需要的備份刪除?根據經驗,只要時間一拉長,您跟本就不知道一個月以前的版本是重要或者是不重要
SVN能幫我們解決上面的問題嗎?答案是肯定的:
- SVN Repository可以是自己計算機上的一個 目錄,或者是隨身碟(不建議這樣用)。當然也可以是公司的 伺服器。
- SVN有很棒的版本控管機制。所有上傳的版本都會幫您記錄下來。日後您可以隨時取得某一個時刻的版本。而且,也有 版本分支及合併等好用的功能。
- SVN可以讓不同的開發者存取同樣的檔案,並且利用SVN Server作為檔案同步的機制。也就是說,您有檔案更新時,無須將檔案寄給您的開發成員。只需要告訴他新的版本已經在SVN Server上面,請他自己去SVN Server上面就可以取得最新版本。而且,SVN Server也可以做到當您上傳新版本後,自動發信給相關的成員。
- SVN的存放檔案方式是採用 差異備份的方式。也就是說,他只會備份有不同的地方。所以很 省硬碟空間。此外,他也可以針對所謂的非文字檔案進行差異備份
怎麼樣在Windows下面建立SVN Repository?
假設您已經安裝前面所提及的TortoiseSVN這套軟體,現在我們先告訴您如何用自己的硬碟或是隨身碟當作SVN Repository的存放地點。如果您只想知道如何存取一個已經建立好的SVN Server上面的Repository,請直接跳過本節。
假設您的要放置 Repository的地方是E盤。您需要先建立一個 空的目錄
。以下面的例子而言,我們在E槽下面建立了一個名為svn_repo的目錄。SVN並沒有限定Repository目錄名稱。您可以建立任何您自己喜歡的名稱。但是,強烈建議勿使用非 英文的檔名(如中文或日文)。
透過您的檔案管理員,在E:\svn_repo的Icon上面,按下滑鼠右鍵後,選擇TortoiseSVN->Create repository here。
接著,您會看到如下的一個視窗,這個視窗主要是問您,您希望使用的Repository資料庫格式是FSFS還是BDB。基本上,請選擇FSFS就可以了。按下OK按鈕後,您將可以看到下一個畫面。
這就表示您的SVN repository已經成功的建立了。接下來就是要把您的檔案備份進來。日後,只要需要使用這個repository,我們就可以使用 file:///E:/SVN_REPO表示它。SVN就是透過這種URL的方式到如何與Repository取得聯絡。各種URL的格式如下:
file:///磁碟驅動器|/repository所在目錄/子目錄
http://賬號@伺服器名稱/ repository所在目錄/子目錄
https://賬號@伺服器名稱/ repository所在目錄/子目錄
svn+ssh://賬號@伺服器名稱/ repository所在目錄/子目錄
其中,http表示使用一般的超文字傳輸通訊協議。https表示使用加密的超文字傳輸通訊協議。svn+ssh表示透過SSH加密通訊的管道,進行存取。
建立一個Working目錄
所謂的Working目錄其實就是 您平常用來存放工作檔案的地方。通常我們會等到自己的工作做的一個段落的時候再進行備份。
所以我們平常都是在 Working目錄下面工作,等到適當時機在commit到repository中。舉例來說,我們想在D盤下面建立一個名為working的目錄。首先先把這個目錄建立出來。
此時,這個目錄應該為空的。
在檔案管理員中按下右鍵後(您可以在working目錄的icon上按,也可進入working目錄後,在空白的地方按),選擇 SVN checkout。
接著您可以看到如下的畫面:
首先我們要填入的是repository的位置, 對於SVN來說,repository的位置都是URL。由於我們前面已經在E槽建立一個repository,因此,我們現在要在URL of repository這一欄填入file:///E:/svn_repo/。
接著,稍微看一下Checkout directory,這個欄位應該要指向您的working目錄。確認後,按下OK按鈕,您應該可以看到如下的訊息視窗。
這樣就表示動作完成。按下OK按鈕後,再到您剛剛建立的目錄下。您將會看到 working目錄下面多了一個名為.svn的目錄(這個目錄是隱藏的,如果您的檔案管理員沒有設定可以看到隱藏目錄,您將無法看到它) 。
SVN會在您的工作目錄下,以及其子目錄下建立這個.svn的子目錄。您 不應該進去這個目錄
,尤其不應該更動這個目錄下面的任何內容。否則會很可能會造成SVN無法正常運作。
由於,原來的repository是空的,所以我們現在的working目錄也是空的。如果您現在checkout的是一個已經有內容的repository,您將會看到working目錄下面現在多了許多目錄及檔案。
如果您要在一個 已經存在的SVN Server上面checkout出上面的檔案,您只需要給定正確的URL以及working目錄的名稱。就可以取得指定的檔案及目錄了。
新增檔案及目錄到Repository中
假設您前面的動作都無誤。現在您開始開發一個新的程式。假設您開發的程式將放在前面建立的working目錄下面的my_ prj子目錄。如下所示:
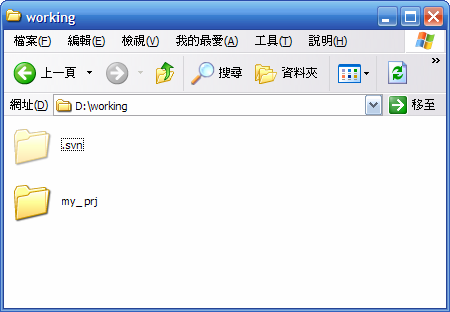
假設您已經編輯好檔案,準備把他們放到SVN的repository中。您需要在my_prj目錄的icon上面,按滑鼠右鍵,並且選擇 TortoiseSVN->Add:
接著, TortoiseSVN會把準備要加入的檔案及目錄,顯示給您看。打勾的就是等下要被加入到Repository中的。如果您有某些檔案或是目錄不想在這次加入,您可以讓該專案不要被勾選。如此,它就不會被加入到Repository去。
按下OK後,您將會看到如下的訊息視窗:
這樣就表示成功了。有一點要注意的是, 這個Add的動作並未真正的將檔案放到Repository中。僅僅是告知SVN準備要在Repository中放入這些檔案。此時,如果您透過檔案管理員檢視這些檔案,應該會看到一個白色紅底的驚歎號在檔案icon的下方。
這是表示您的working目錄中的檔案與Repository中的檔案還沒有同步。現在我們要多一個commit的動作。讓這些檔案真正的放入到 Repository中。您可以在my_prj目錄的icon上或者是my_prj目錄內的空白處按下滑鼠右鍵,叫出如下的選單, 並且選擇SVN commit。
緊接著,您將會看到如下的窗口出現:
在這個視窗中,下半部會列出一個清單,讓您清楚的瞭解到哪些檔案要被commit到repository中。同樣的,如果您有檔案不想在這個時候commit到Repository,您可以取消選取的檔案,這樣他們就不會被commit到Repository中。
在檔案列表的上方是Message欄,您可以在欄中輸入本次commit的目的。這是十分重要的欄位,當您commit的次數很多時,可以靠這個訊息知道版本與版本之間的差異。當您輸入好Message,按下OK之後,就可以看到如下的窗口出現,通知您已經將指定的檔案送到Repository中。
您可以到先前的folder中,確定是否所有的檔案icon都有如下的綠色勾勾在上面,這樣代表您的檔案都正確無誤的到repository中。
有時候,因為Windows本身的問題,您可能會看到有些icon沒有變成綠色的勾勾。此時,多按F5幾次,應該就可以解決這個問題。如果,仍然不行,表示您之前的commit動作真的有問題。請仔細檢查之前的commit動作是否正確。
更新檔案及目錄
為何需要更新?由於版本控制系統多半都是由許多人共同使用。所以,同樣的檔案可能還有人會去進行編輯。為了確保您工作目錄中的檔案與Repository中的檔案是同步的。建議您在編輯前都先進行更新的動作。在此,我們都先假設您已經將檔案check out過一次。現在要說明的是如何在一個check out過的目錄進行update。在想要更新的檔案或目錄icon上面按下滑鼠右鍵。並且選擇SVN Update。
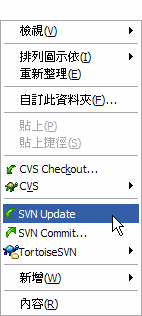
正常的狀況下,您可以看到如上的視窗。在這個視窗中會顯示有哪些檔案更新了。如果沒有看到檔案更新的相關資訊,這表示您的目錄中的檔案已經是最新的,所以無須進行更新。
更新至特定版本
有時我們需要回溯至特定的日期或是版本,這時就可以利用SVN的Update to revision的功能。在想要更新的檔案或目錄icon上面按下滑鼠右鍵。並且選擇 TortoiseSVN->Update to revision。
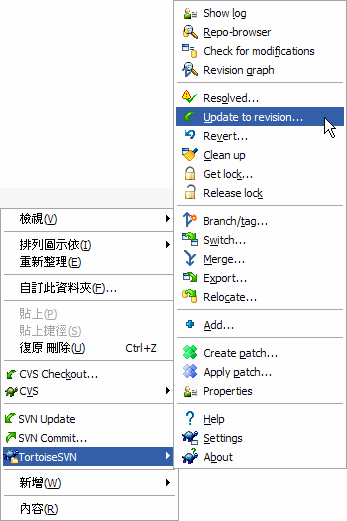
在這個Update視窗中,您可以選擇更新到最新版本(HEAD)。也可以選擇更新到某個指定的版本(Revision)。當然,您可能早就記不起來正確的版本號碼。可能只隱約的記得大概在什麼時間。沒關係,按下Show log按鈕,您就可以回顧歷史了。
所有您曾經做過的動作,及其日期與對應的版本都會列在這個視窗上面,只要在你想要的版上面點一下,讓他變成反白,然後按下OK。這個版本就會自動填入Update視窗中的Revision欄位中。您只要再按下一次OK,這個版本就會被取出來到您的硬碟中。
複製檔案及目錄
很多時候您會希望有另外一個複製的目錄來進行新的編修。等到確定這個分支的修改已經完畢了,再合併到原來的主要開發版本上。舉例來說,我們目前在working copy下面有如下的目錄及檔案:
複製檔案及目錄
很多時候您會希望有另外一個複製的目錄來進行新的編修。等到確定這個分支的修改已經完畢了,再合併到原來的主要開發版本上。舉例來說,我們目前在working copy下面有如下的目錄及檔案:
在選擇Branch/Tag…這個專案後,您將會看到如下的對話框出現。
請先確認From WC at URL: 中的目錄是您要複製的來源目錄。接著,在To URL中輸入您要複製過去的路徑。通常我們會將所有的branch集中在一個目錄下面。以上面的例子來說,branch檔案都會集中在branch的子目錄下面。在To URL中您只需要輸入您要的目錄即可。目錄不存在時,會由SVN幫您建立。特別需要注意的是SVN因為斜線作為目錄分隔字元,而非反斜線。
接著在Log message輸入您此次branch的目的為何。按下OK就可以了。
如果成功,將可以看到下面的畫面:
按下OK就可以關閉這個視窗了。如果您此時立刻去working copy的branch子目錄下面,您將會失望的發現在該目錄下面並沒有剛剛指定的目錄存在。這是因為您working copy的部份還是舊的,您只需要在branch子目錄下面進行SVN update就可以看到這個新增的目錄了。新增的目錄就與原來的目錄無關了。您可以任意對他進行編輯,一直到您確認好所有在branch下面該做的工作都完成後,您可以選擇將這個branch merge回原來的trunk目錄,或者是保留它在branch中。
要merge回trunk目錄中,方法很簡單。以上面的例子來說,我們在D:\working\my_prj\trunk目錄空白處,按下滑鼠右鍵,選擇Merge:
接著可以看到如下的畫面:
這個畫面主要分為三個部份,前面的From: 與 To: 是要問您打算從Branch中的哪個版本到哪個版本,merge回原來的trunk目錄中。因此,From跟To的URL欄位應當都是指定原來 branch的目錄下。剩下的就是指定要merge的revision範圍。以上面的例子而言,我們從Branch的Revision 7開始merge到Branch下面的最新版本。您可以透過,Dry run按鈕,試作一次Merge。這個merge只會顯示一些訊息,不會真正的更新到trunk的目錄去。只有按下Merge按鈕後,才會真正的將 branch的檔案與trunk的檔案合併起來。
上面的訊息告訴我們在trunk目錄下面的yyyy.cpp及xxx1.cpp已經被更改過了。如果您在現在到trunk目錄下,會看到這兩個檔案處於被修改的狀態。
如果您確認這次的merge沒有問題,您可以直接使用commit來將這兩個被修改的檔案commit回SVN repository上。如果有問題,您可以直接修改這兩個檔案,直到確認ok了,再行commit。
製作Tag或是Release
所謂的Tag或是Release就是一個特別的版本,因為這個版本可能有特別的意義。例如: 這個版本是特別的Milestone或是release給客戶的版本。其實,Tag與Release的作法與Branch完全相同。只是Branch可能會需要merge回原來的trunk中,而tag及 release大部分都不需要merge回trunk中。 *舉例來說,今天我們的trunk做了一版,這個版本被認定是軟體的1.0版。***1.0版對於開發來說是一個非常重要的里程碑。所以我們要特別為他做一個標記,亦即Tag。假設,這個 1.0版是要正式release給客戶或是相關vendor,我們要可以為他做一個Release的標記。基本上,SVN只有目錄的概念,並沒有什麼 Tag的用法。所以您會看到再SVN的選單上面,Branch與Tag是同一個專案。以這個1.0的例子來說,我們就是在Trunk上面,按下滑鼠右鍵,選擇Branch/Tag的專案:
成功的話,您就在Tag目錄下面建立了一個1.0的目錄。當然,如果您這時到Tag的目錄下面去,會看不到這個目錄,您需要在Tag目錄下面update一下,才能看到它。
製作Release的作法與Tag完全相同。只是把Tag的目錄換成Release而已。
看到這裡,相信大家都已經領悟到無論是Branch,Tag或是Release都只是將指定的 Trunk版本複製一份到另外一個目錄去。至於這個目錄要叫Branch還是叫Release,SVN根本就不管。所以,您也可取其它的目錄名稱。不過,Branch,Tag及Release已經是SVN上面約定成俗的名稱。所以,除非您知道自己為何這樣做,否則,最好還是follow這個命名原則,以免後面新加入的人看不懂。
NOTE:同樣的道理Trunk也只是一個約定成俗的名稱。不一定要叫Trunk。只是大家看到Trunk目錄就會知道這裡面放的是主要的開發主幹。
快速參考
前面寫了不少廢話,主要是給完全沒有版本控制觀念的人看的。如果你想直接知道某個功能如何使用,請看下面的章節。
在後面的說明,皆以d:\working當作工作目錄。您可以將他換成其它任何您想要的目錄。
取得(Checkout)Repository
開啟檔案管理員,進入d:
在檔案管理員空白處按下滑鼠右鍵,選擇SVN Checkout
在Checkout對話方塊中,
URL of repository:repository的位置。
Checkout directory:要存放working copy的地方。
若d:\working目錄不存在,SVN會問您要不要建立這個目錄,請選擇Yes。
接著按下OK,即可checkout該目錄。
更新(Update)檔案或目錄
- 在您要由repository更新至working copy的檔案或是目錄的icon上面按下滑鼠右鍵。選擇SVN Update即可。
- 如果是要更新至特定的版本,則選擇TortoiseSVN->Update to revision。並且在Update對話方塊中的Revision欄位輸入您要的版本。也可以透過Show Log按鈕來檢視版本的資訊。
新增(Add)檔案或目錄
- 在尚不屬於repository的檔案或目錄的icon上按下滑鼠右鍵。選擇TortoiseSVN->Add。
- 選取要新增的檔案。
- 按下OK。
NOTE:新增的檔案要經過提交(Commit)的動作才回真正的放入Repository中。
提交(Commit)修改過的檔案或目錄
在修改過的檔案,或是在整個目錄的空白處按下滑鼠右鍵。
勾選真正要提交至Repository的檔案或目錄。
輸入本次提交的紀錄訊息(Message)。這個訊息應該要清楚明瞭,但不應過份簡單。以利日後版本追蹤。
按下OK。
Copy/Tag/Branch/Release檔案或目錄
- 確認您要處理的檔案或是目錄已經是Repository中最新的版本。
- 在要處理的目錄或是檔案上面按下滑鼠右鍵,選擇TortoiseSVN->Branch/Tag。
- 在To URL處輸入您要的目的地。
- branch:要產生一個分支。以區別與trunk不同的開發。
- tag:要形成一個標記,表示重要的milestone。
- release:表示一個已經正式的release的紀錄。
原文出處:TortoiseSVN使用教程[多圖超詳細] - IT閱讀