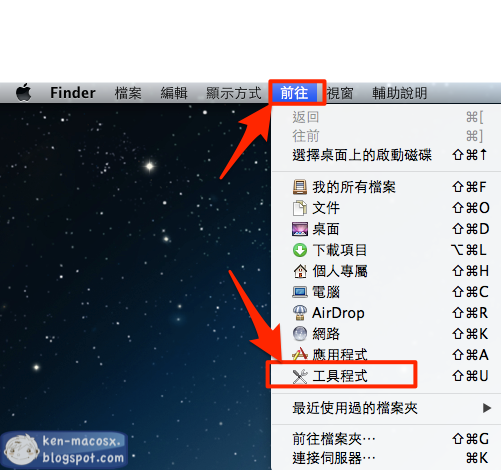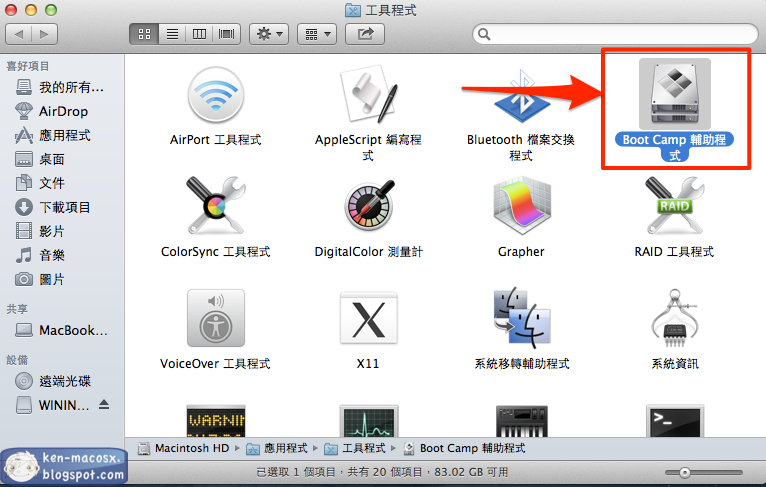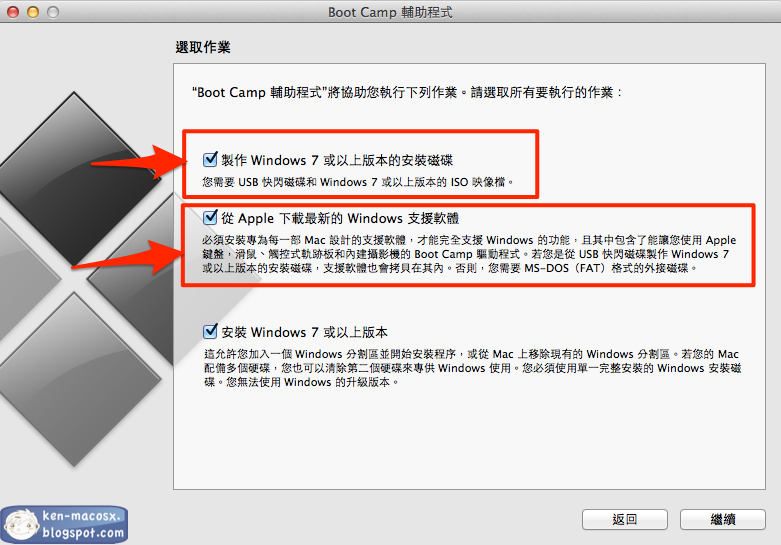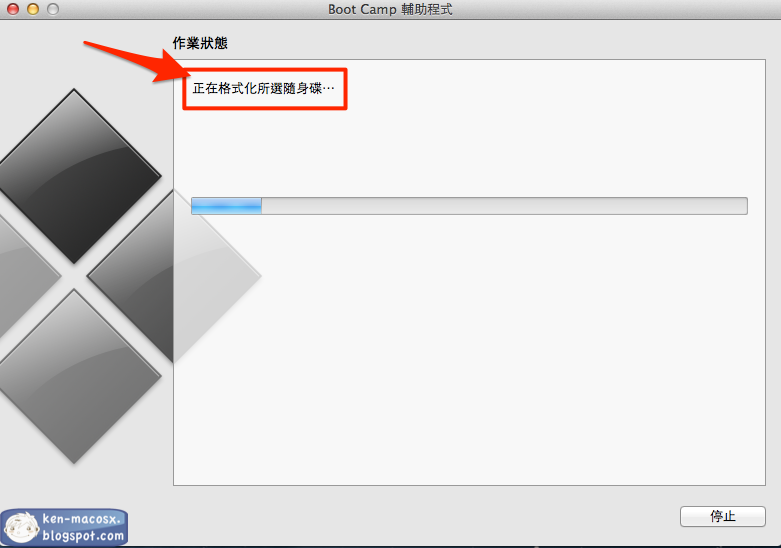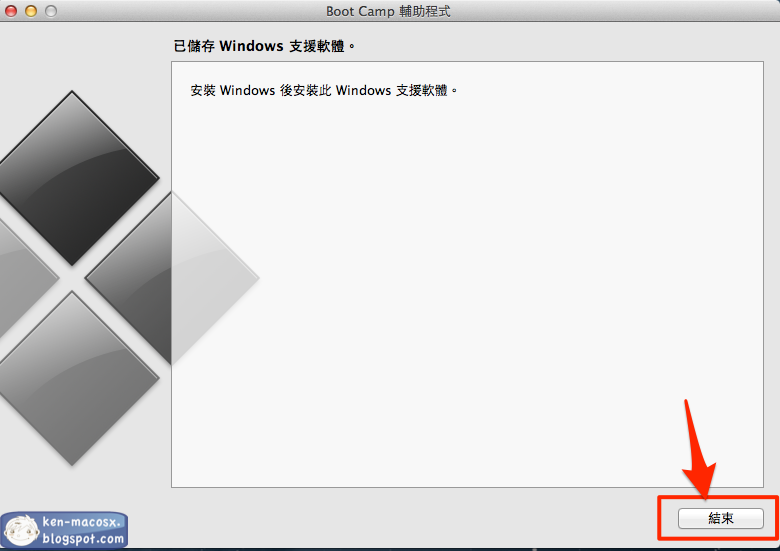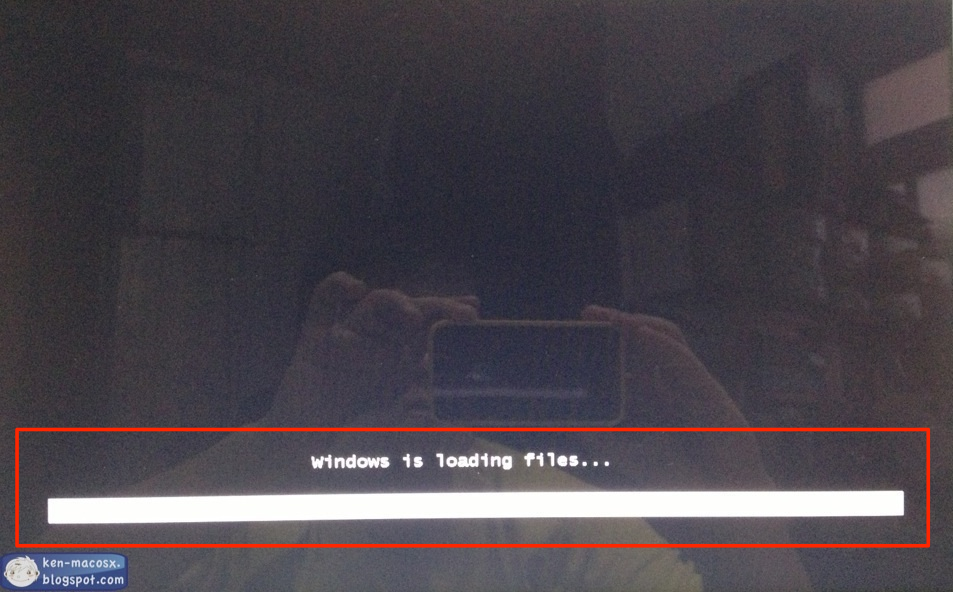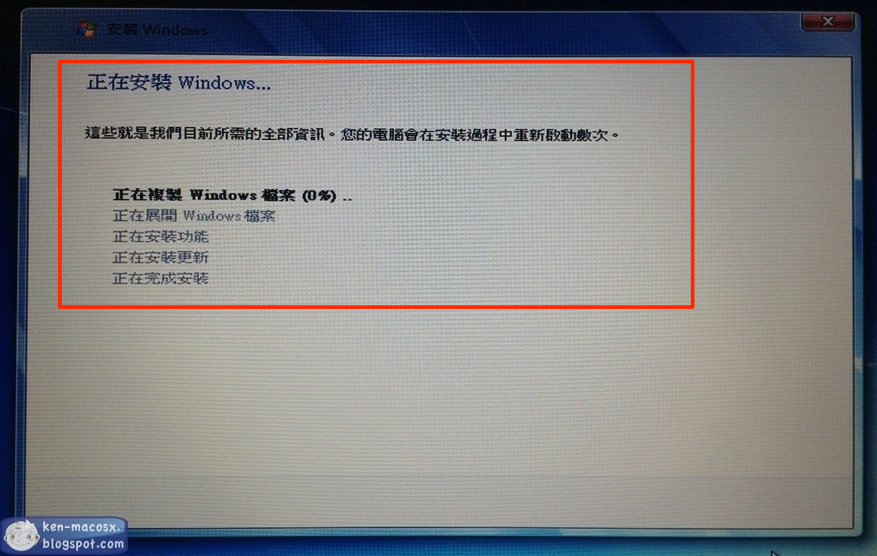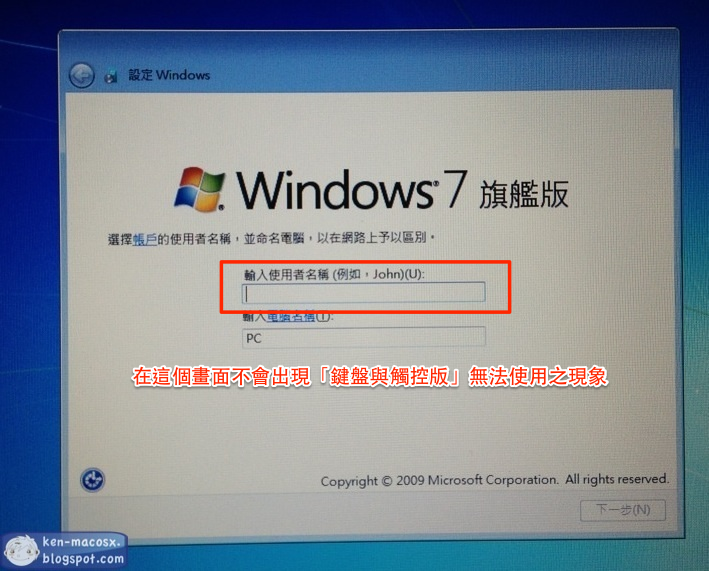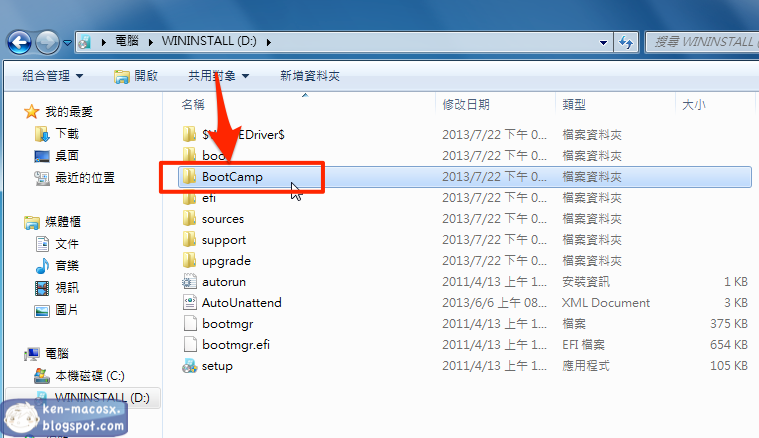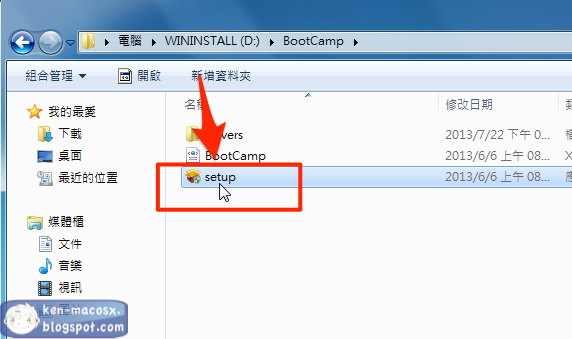對這文章發表回應
發表限制: 非會員 可以發表
發表者: 冷日 發表時間: 2015/6/29 3:37:36
如何在MacBookAir 2013 上安裝Windows 7?「隨身碟版」
在網路上看到,一些文章說在新款的MacBookAir上,安裝Windows 7時
06、出現以下畫面,請按「繼續」
出現鍵盤與觸控板無法使用之現象,在此教大家如何正確安裝
準備的東西如下
1、Windows 7 X64 ISO檔 (如果不會做,請看此篇)
2、一支 8G的隨身碟
3、一定要可以連結網路
操作過程如下
01、將 Windows ISO檔拖拉至桌面
02、將8G 隨身碟插上
05、找到「BootCamp 輔助程式」雙擊打開
06、出現以下畫面,請按「繼續」
07、出現此畫面時,只要將最上面的二項打勾,最下面的不要勾選
08、選好的畫面會如下圖,接著請按「繼續」
09、接下來會自動找到ISO檔與隨身碟,請按「繼續」執行
10、接著會出現警告畫面,告知會清除所有資料,請按「繼續」
11、接下來就會開始進行,從開始格式化隨身碟開始
12、再來拷貝 Windows 檔案,如果您的ISO檔有問題,會出現ERROR訊息
13、再來會自動上網路下載驅動程式,如果沒有連結網路,會出現ERROR訊息
14、即將要完成時會出現此畫面,請按「加入輔助程式」
15、完成的畫面,請按「結束」
16、再次回到工具程式裡,找到「BootCamp 輔助程式」雙擊打開
17、選擇「安裝 Windows 7 或以上版本」後,按「繼續」
18、移動要裝Windows 分區的大小後,按「安裝」
19、接下來會自動重新開機,進入Windows 安裝畫面,依照指示安裝
20、到此畫面時,請一定要選有「BootCamp」文字的磁區,接著按「磁碟機選項」
21、選擇「格式化」
22、出現「警告畫面」請按「確定」
23、開始安裝Windows
24、到此畫面,輸入您要的名字(不會發生鍵盤與觸控版無法使用,只能重新開機的慘狀
25、順利進入Windows畫面後,到「電腦」找到「Wininstall」
26、找到「BootCamp」檔案夾進入
27、雙按「setup」圖示執行
28、接著依指示安裝,即可順利完成。
原文出處: ken的蘋果鋪: 如何在MacBookAir 2013 上安裝Windows 7?「隨身碟版」