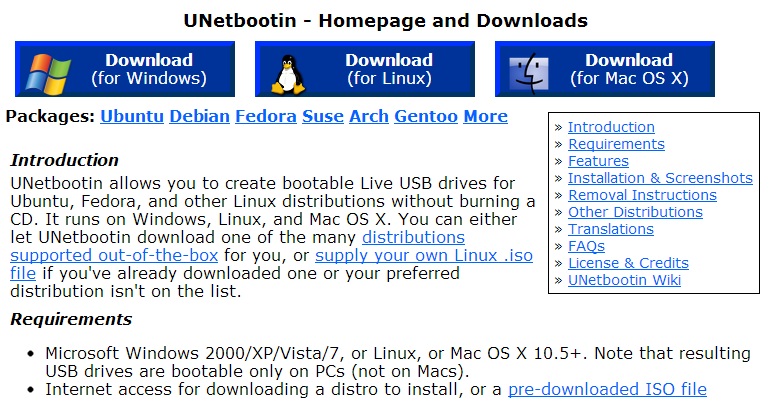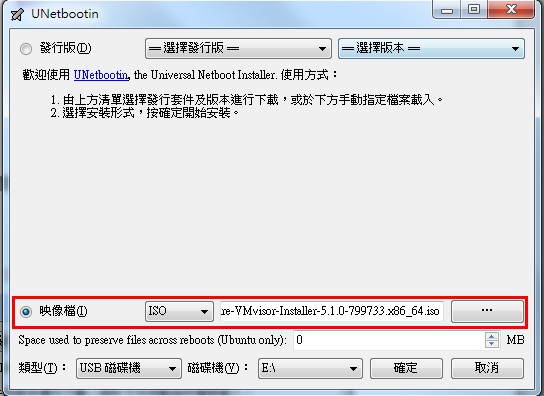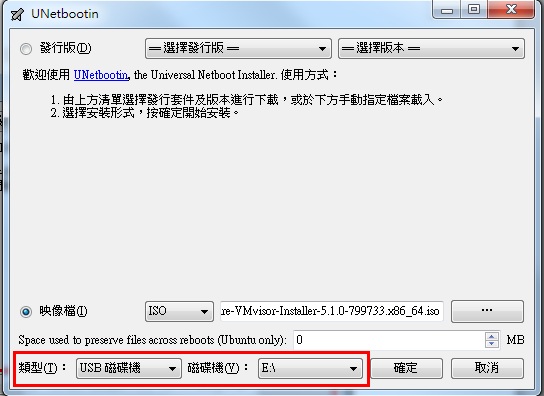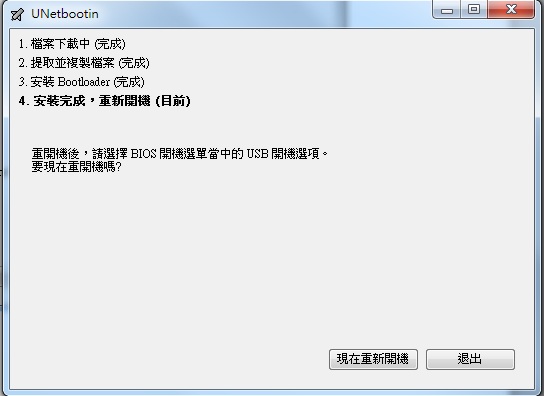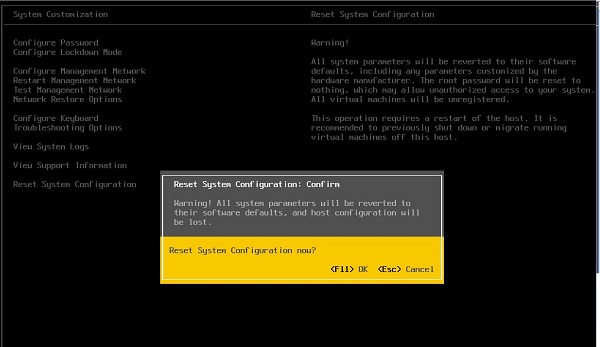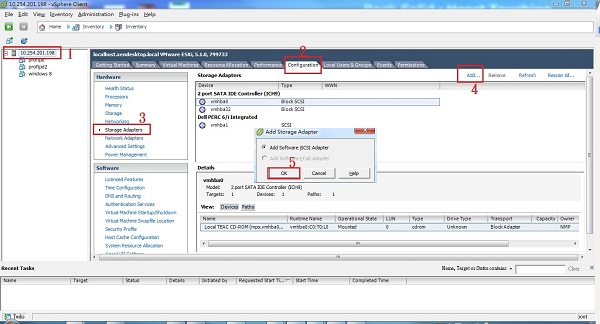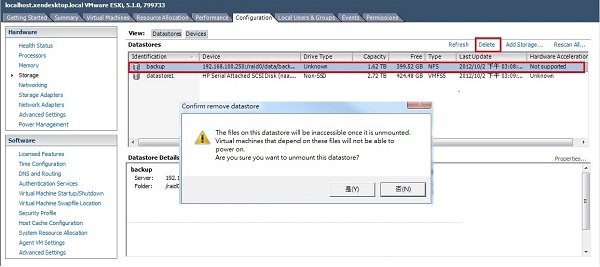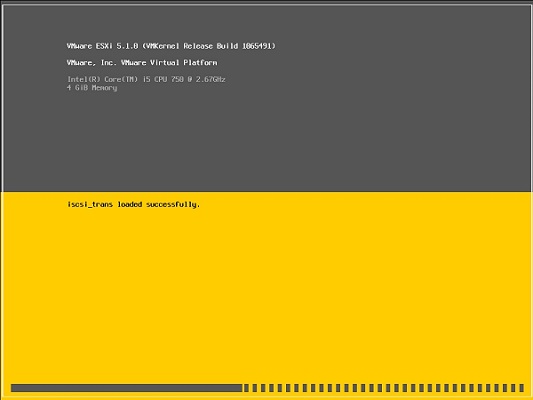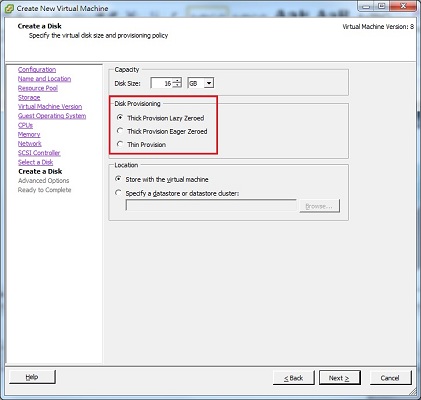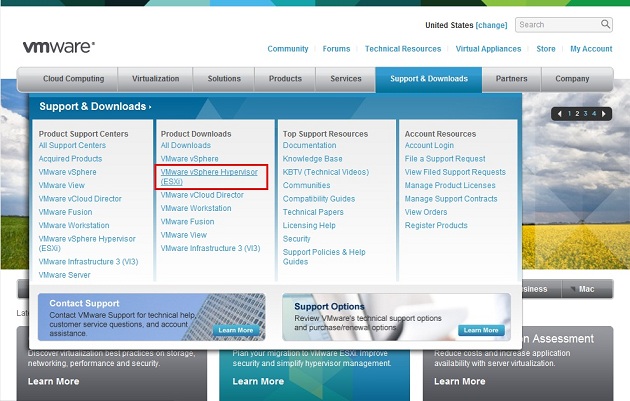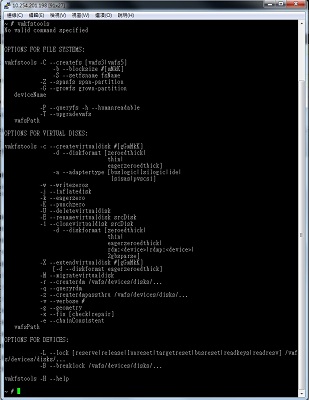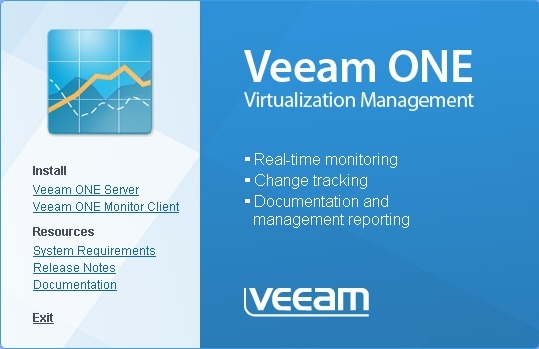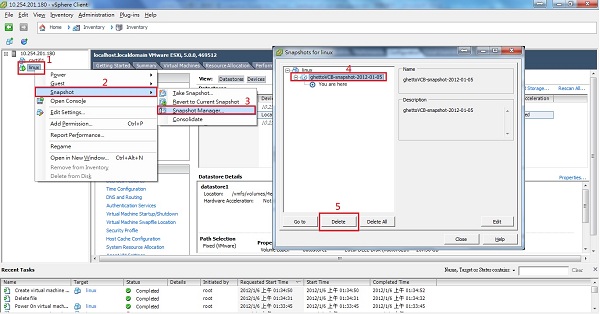VMware ESXi 也稱做(VMware vSphere Hypervisor),是 VMware ESX 的精簡免費版。這套『裸機』(就是虛擬機器的 OS)虛擬管理程式可直接安裝在實體主機上,並可分割成多個虛擬機,本篇文章將說明 VMware ESXi 6 下載安裝與基本設定教學。

安裝 ESXi 就與一般安裝電腦的 OS(Operating System) 一樣,如使用實體機器的光碟片安裝時,須先至 BIOS 設定光碟開機。
考慮到不是所有人都有實體主機,並且還有硬體支援度的問題,所以這裡將使用 VMware Workstation 這一套 VM(Virtual Machine 虛擬機器)軟體,也就是桌面虛擬計算軟體,來進行安裝 VMware vSphere Hypervisor(ESXi)這套『裸機』作業系統。
建立虛擬機器
啟動 VMware Workstation,點擊 File >『New Virtual Machine…』,建立虛擬機器。

選擇配置方式,點選『Typical』(典型的),點擊『Next』。

選擇安裝方式,點選『Installer…iso』,點擊『Browse…』,選擇下載完成的『VMware-VMvisor-Installer-6.0.0-2494585.x86_64.iso』(請參考 註冊取得 VMware ESXi 授權序號與 IOS 下載),點擊『Next』。

設定虛擬機器名稱,點擊『Next』。

設定虛擬機器容量,點擊『Next』。

點擊『Finish』,建立完成。

建立完成後,可再更改安裝方式,點擊『CD/DVD(IDE)』


如需建立雙網卡環境,請參考 VMware Workstation 雙(多)網路卡設定。
VMware ESXi 6 安裝
啟動剛建立好的虛擬機器,點擊『Power on this virtual machine』。

ESXi 6 的啟動選單,選擇『ESXi-6.0.0-24945858-standard Installer』。

載入光碟內容…

載入資料…

歡迎畫面,按鍵盤『Enter』。

使用條款說明,同意請按鍵盤『F11』。

掃瞄設備中…

掃瞄到的硬碟裝置,沒有問題直接按鍵盤『Enter』。如有多顆裝置,請依需求選擇。(裝置如果原本已有資料,會提示若繼續此硬碟資料將被覆蓋)

選擇鍵盤佈局,預設就是一般常用的 US Default,按鍵盤『Enter』。

輸入登入 ESXi 的 root 密碼,輸入完畢請按鍵盤『Enter』。

處理相關訊息…

再次提醒,該硬碟要被分割了,確定請按鍵盤『F11』。

系統安裝中…

安裝完成,按鍵盤『Enter』,重新開機。

將重新開機…

開機中…

VMware ESXi 6 基本設定
下圖為安裝完成的開機畫面,要進行系統設定 / 登入,請按鍵盤『F2』;關機 / 重啟,請按鍵盤『F12』。按鍵盤『F2』進行設定。

輸入帳號 root / 密碼(在安裝時所填的密碼),輸入完畢後按鍵盤『Enter』登入。

進行網路的相關設定,選擇『Configure Managerment Network』後,按鍵盤『Enter』。

設定 IP(因為之後需要使用 VMware vSphere Client 來做連線),選擇『IPv4 Configuration』後,按鍵盤『Enter』。

選取要使用『動態』或『靜態(固定)』的 IP 設定。如要指定固定 IP,請選擇「Set static IPv4 address and network configuration」,並且輸入相對應的 IP,確認沒問題請按鍵盤『Enter』。

設定 DNS,選擇『DNS Configuration』,按鍵盤『Enter』。

在『Primary DNS Server』及『Alternate DNS Server』輸入主要及次要的 DNS,在依情況設定 Hostname,確認沒問題請按鍵盤『Enter』。

按鍵盤『Esc』,離開設定。

離開設定時,會詢問是否要改變設定並離開,是請按鍵盤『Y』;否請按鍵盤『N』。

設定 SSH,請選擇『Troubleshooting Options』,然後按鍵盤『Enter』。

選擇『Enabled / Disable SSH』,然後按鍵盤『Enter』來切換啟用或是關閉。(方便日後問題維護,建議啟用 SSH )